A dual monitor desk setup provides a global vision of tasks without interruption.
Whether you are a gamer, a web developer, or simply want your workspace to be as ergonomic as possible, a dual monitor desk setup is a must.
The following article will explore the pros and cons of dual monitor setups and valuable technical and ergonomic tips to consider before you proceed with your purchase.
The Pros and Cons of Using Dual Monitors
Let’s explore the pros and cons of having dual monitors so you can better determine if this setup is right for you.
Pros
-
Better Gaming Experience
Multitasking is essential for gamers. Run a high-resolution video game on one screen and your discord channel on the other without any fuss. With dual monitors, gamers can implement effective live streaming and more immersive gameplay or even run many helpful programs simultaneously. -
Increased Productivity
A study by Wichita State University demonstrated that having a dual monitor desk setup increases productivity. By pairing a laptop setup with a monitor, people could simultaneously open windows and get work done without interruptions. Turns out our endless navigation of tabs is quite time costly! -
Better Ergonomics
Proper installation of dual monitors can increase your work ergonomics by helping your posture in infinite ways. Check out how to set up and ergonomic workspace at home and experience work bliss!
Cons
-
Additional Configurations
Some people might find the idea of purchasing and installing dual monitors daunting. Buying dual monitors can often require a few additional purchases (HDMI cable, USB-C port) and perhaps watching Youtube tutorials (the setup will differ depending on if you have a Mac or PC).
-
Additional Costs
Between your standing desk, ergonomic chair and other desk accessories, the costs of creating an ergonomic workspace can be high. Yet we spend hours per month sitting and working in front of our computers. After all, what investment can be more important than your health?
-
Reduced Flexibility
For digital nomads who love hopping from one workspace to another, purchasing dual monitors won’t necessarily be the best idea. Once correctly set up, you won’t be able to transfer your ergonomic equipment to the corner coffee shop.
Tips to consider before creating a dual monitor desk setup

01. What Type of Desk is Best for Dual Monitors?
In our modern world, we spend countless hours per day sitting at our desks for work and entertainment. A suitable desk for your setup is crucial, even more so if you’re considering a dual monitor desk setup.
To ensure sufficient space for two monitors, you need a wide desk. We recommend at least 55 inches wide and 30 inches deep to ensure you have enough arm space to maintain a proper posture. If you’re facing the constraints of a smaller space, having a dual-monitor stand or mounted monitor arms might be an excellent solution.
Beyond having sufficient surface space, at Ergonofis, we believe that movement is essential for our wellbeing and suggest opting for standing desks. Good news! All our standing desks are the ideal size for dual monitors.
Standing desks are perfect for a fully functional workspace built to move with you. All your burning questions about using a standing desks for multiple monitors have been answered in this comprehensive tutorial; make sure to check it out.
02. Three Ways to Upgrade Your Dual Monitor Experience
Please remember that some instructions may vary depending on which version of windows or Mac you use.
Rearrange Your Display Options
- For Windows : Click on your desktop icon and select display. At the top of the pop-up menu, you should see available monitors appear in blue numbered boxes. Select your primary and secondary monitor. Checkmark the little box that says, “make this my main display.” Once your display options match your monitor placements on your desk, you can select apply.
-
For Mac : Select the Apple Icon at the top left of your desktop screen. On the drop-down list, select system preferences. In system preferences, you should see the icon Display with a screen image. If your monitor is correctly connected to your Mac, you should have an arrangement possibility. Uncheck the mirror displays box to use dual monitors.
Having dual monitors also means more space to display beautiful wallpapers. Make sure you take the time to select a multi-monitor wallpaper that adds beauty and style to your ergonomic space. WallpaperFusion has some great options.
- For Windows : Right-click your desktop and choose personalize. Browse to the folder where you’ve saved your multi-monitor wallpaper and choose span to transform the background of all your screens.
- For Mac : Right-click your desktop and select Change Desktop Background. Once opened, you can click the plus icon (+) at the bottom left corner of the pop-up box and upload your wallpaper.
Having a dual monitor setup with laptop means having the possibility of “docking” windows to the edge of your screens and thus having the option to view many pages simultaneously.
Once you get comfortable with some keyboard shortcuts, you’ll save tons of time by not having to drag and resize every window with your mouse.
For Windows
- Win + Home: Stay distraction-free by minimizing all the windows except the one you’re currently working on.
- Shift + Win + Left or right: Move whatever active window you’re working into your left or right screen without manually resizing and moving it.
Window users can benefit from the multitasking feature called Snap Layouts, which allows you to create different alignments for all your windows.
For Mac
-
Command + M: Minimize all inactive windows except for the main window of focus.
Print this Mac Keyboard Shortcut guide and keep it close as you work your way to becoming a shortcut expert.
Mac users can use Mission Control (F3) to quickly view all the open windows and switch effortlessly between each desired window.
03. Monitor Stands: See Eye To Eye
We suggest opting for screens of similar sizes to reduce eye strain and protect your neck. An ergonomic dual monitor setup should always prioritize your body. You should be able to slightly shift your gaze from one screen to the other without having to maintain painful positions or straining your neck. Ideally, both screens are located at eye level with the help of a monitor stand, so you don’t have to bend your whole body forward or sideways to see what’s on the screens.

04. Monitor Arms: Mirrors Your Movement
Monitor arms are superstars in the world of ergonomics. With a simple touch, you can rotate your screen 360 degrees, tilt it to any angle or raise it to accommodate your height. People incorporating movement in their day will enjoy the versatility offered by monitor arms.

05. Cable Management: For a Clear Space and a Clear Mind
Clutter is not a vibe. Improve your focus and productivity by maintaining a tidy space. There’s nothing more rewarding than having a neat and inviting space. Of course, with increased equipment comes extra wires and clutter. Check out our complete cable management guide - Get your Marie Kondo on!

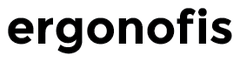





Leave a comment